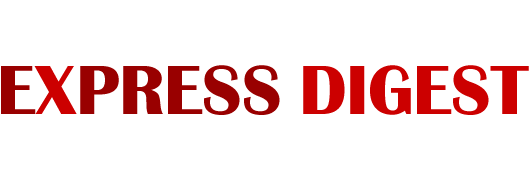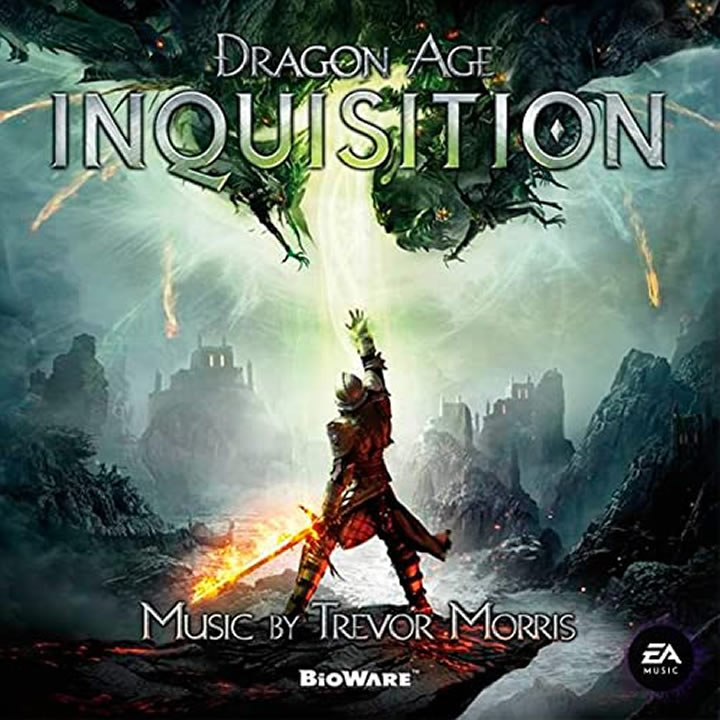Dragon Age Inquisition is an action pretending game that was created by Bioware and distributed by Electronic Arts. It is the third significant addition in the Dragon Age establishment and is a continuation of the recently delivered Dragon Age: Origins. The game was delivered worldwide in November 2014 for Microsoft Windows, Xbox 360, Xbox One, and PlayStation.
In any case, quite recently a lot of reports have been coming in of the game not launching in Windows 10. Although, clients try to run the executable multiple times the game doesn’t launch. In this article, we will illuminate you about some regarding the reasons because of which this issue can be triggered and give you feasible solutions to guarantee complete eradication of the issue.
What Prevents Dragon Age: Inquisition From Launching?
And here’s our dedicated post on the Dragon Age Inquisition Won’t Launch
The purpose for the issue isn’t explicit and it can be triggered because of various misconfigurations some of which are:
Background Services: It is conceivable that assistance running in the foundation might be causing the issue. Often, Windows benefits or any other third-party applications can prevent all the elements of the game from functioning correctly, therefore, causing the issue.
Missing Files: sometimes, certain game documents can get corrupted or even disappear. All the game records are vital with the end goal for it to function and launch correctly therefore if even a solitary document is feeling the loss of the game won’t launch correctly or cause issues in the game.
Direct X/VC Redist: The Direct X and VC Redist are given the game inside the game installation organizer. It is conceivable that the rendition of Direct X or VC Redist that you installed might be agreeing with the game and preventing it from launching. This can likewise make Dragon Age Inquisition collide with the desktop during launching.
Administrative Privileges: The game might require administrative advantages all together for a portion of its elements to function correctly. In the event that the game has not been granted those advantages, it can prompt numerous issues with its functionality.
Full-Screen Optimizations: Sometimes, the full-screen optimization feature of the Windows that was introduced to run the game as a “borderless Window” and to smoothen the ongoing interaction might be interfering with certain elements of the game thus preventing it from launching,
Compatibility: Another conceivable explanation could be the game’s incompatibility with Windows 10. Numerous projects are not adjusted to the architecture of Windows 10 appropriately and thus cause issues. But fortunately, Windows 10 remembers a feature for which you can run any program in compatibility mode for the past adaptations of Windows.
Since you have a fundamental understanding of the nature of the difficulties we will push ahead towards the solutions.
Solution 1: Running a Clean boot.
It is conceivable that help running in the foundation might be causing the issue. Often, Windows benefits or any other third-party applications can prevent all the elements of the game from functioning correctly, therefore, causing the issue. In this step, we will be booting into Windows without any third-party administration or superfluous Windows Services running. For that:
- Sign in to the computer as an administrator.
- Click on the Windows Search bar, type in “MSConfig” and press Enter
- Click on “Administrations” and check the “Conceal all Microsoft Services” box
- Now click on “Cripple All” to debilitate all the third party administrations from running out of sight.
- Now right-click the “Task Bar” and select Task Manager
- Click on the Startup tab and ensure that all the applications are impaired.
- Now Reboot your computer
- Run the game and verify whether the mistake persists.
Solution 2: Verifying Game Files.
Now and again, certain game records can get corrupted or even disappear. All the game records are essential with the goal for it to function and launch correctly therefore if even a solitary document is feeling the loss of the game won’t launch correctly or cause issues in the game. In this step, we will be checking the documents of the game. For that:
- Open the Origin client and sign in to your account
- Click on the “Game Library” option on the left sheet.
- Inside the “Game Library” tab, right-click on “Dragon Age” and select “Fix Game”
- The client will start to confirm the game documents.
- When done, it will automatically download any missing records and supplant the corrupted documents assuming any.
- Run the game and verify whether the difficulty persists.
Solution 3: Re-Installing the Direct X and VC Redist
The Direct X and VC Redist are furnished with the game inside the game installation envelope. It is conceivable that the variant of Direct X or VC Redist that was installed might be concurring with the game and preventing it from launching. Therefore, in this step, we will be installing the DirectX and VC Redist that is suggested. For That:
- Navigate to the
C:\Program Files (x86)\Origin Games\Dragon Age Inquisition\__Installer\directx\redist
- Run the “DXSetup.exe” and supplant the past adaptations.
Additionally, Go to
C:\Program Files (x86)\Origin Games\Dragon Age Inquisition\__Installer\vc
- Run all the “VCRedist.exe” executables that are present inside the organizer and supplant the past forms.
- Now restart your computer and verify whether the difficulty persists.
Solution 4: Granting Administrative Privileges.
The game might require administrative advantages all together for a portion of its elements to function correctly. On the off chance that the game has not been granted those advantages, it can prompt numerous issues with its functionality. In this step, we will be granting the game administrative advantages. For that:
- Open the game installation organizer, and right-click on the game executable.
- Select Properties and click on the Compatibility tab.
- Inside the Compatibility tab check the “Run as Administrator” box.
- Now run the game and verify whether the difficulty persists.
Solution 5: Disabling Full-Screen Optimizations.
Now and again, the full-screen optimization feature of the Windows that was introduced to run the game as a “borderless Window” and to smoothen the ongoing interaction might be interfering with certain elements of the game thus preventing it from launching. In this step we will be debilitating the Full-screen optimizations for which:
- Open the game installation envelope.
- Right–Click on the game executable
- Select Properties and click on the Compatibility tab
- Inside the Compatibility tab, check the “Disable Full Screen Optimizations” box.
- Now apply your settings.
- Run the game and verify whether the difficulty persists.
Solution 6: Troubleshooting Compatibility.
A few games don’t completely support the architecture of Windows 10 and therefore often run into issues while trying to launch or while playing. Therefore, in this step, we will be utilizing the Windows troubleshooting tool to determine the best operating system rendition to run the game on. For that:
- Open the game installation Folder
- Right-Click on the game executable and select properties.
- Click on the “Compatibility” tab and click on the “Run Compatibility Troubleshooter”.
- Now Windows will automatically determine the best operating system to run the game in compatibility mode for.
- Click on “Try Recommended Settings” and select “Test”.
- In the event that the program runs fine, apply the settings and exit.
- Run the game and verify whether the difficulty persists.
Solution 7: Disabling Antivirus
At times, individuals utilize third-party antiviruses which isn’t a terrible thing but these projects can sometimes raise bogus alerts and prevent a protected program from launching in light of the fact that the antivirus banners it as risky. Therefore, it is prescribed to completely handicap your antivirus, antimalware, and some other security program and verify whether the game launches. It is additionally strongly prescribed to add exceptions to the Firewall and Antivirus for both your game and cause. For that reason, you can take the assistance of this article but just add steam and DAI instead of steam.
Solution 8: Checking Specifications
In certain cases, the equipment installed on your computer might not meet the base requirements that have been put forth by the game designers to run the game appropriately. Because of this, the designers sometimes stop the game from running on an underpowered computer and this can trigger the particular issue where DAI doesn’t launch. Therefore, prior to continuing, check that your computer matches the base requirements of the game.
The game requirements are listed as follows:
You can check your PC’s equipment by:
- Press Windows + “R” to open the Run prompt.
- Type in “dxdiag” and press “Enter”.
- Confirm whatever other prompts that the system lists and it will show you your computer specs on the next window.
- Verify whether your PC is sufficient.