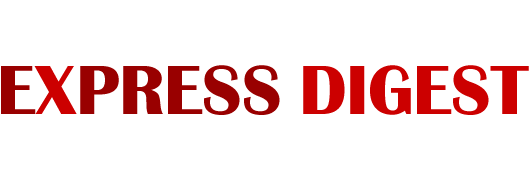Well, as we know that Nvidia Geforce Experience is one of the most widely used, popular or powerful piece of software which may everyone installs on their pc. And this is because Geforce Experience is generally installed when you initially download the drivers for an Nvidia graphics card. In any case, this piece of software has developed over a couple of years, both in its general UI and in the extent of what it can do.
Regardless of whether you need a frame rate counter in the upper left corner of your screen, a spot to download new drivers when they turn out or record your gameplay, GeForce Experience can do everything. In light of the numerous things this software can do, it tends to be difficult to get to holds with all that you can do with it. We have also mentioned solutions to solve out issues like GeForce Experience something went wrong.
Thus, we have discussed a little bit of important information so you know precisely how you can use this software best. And We’ll even assist you with making sense of where to download it if your drivers didn’t come with it! One thing to note before we start; however, this software works with Nvidia GPUs, so in the event that you have Radeon illustrations, you’re in a tight spot.
How to download Geforce Experience?
Well, the downloading step is just easy and simple! And if your graphics driver didn’t come up with a setup of Nvidia’s Geforce Experience, don’t worry about that. You can download it directly by just visiting the Nvidia Geforce Experience page then click Download Now button that sits! After downloading it, you can go ahead and run the Geforce Experience.exe file to start its installation.
When the software installed properly, then you have to create an Nvidia account or sign in with your existing one. You can also log in with Google or Facebook to set up your account in seconds if you don’t have it. After that, a dialogue box will open up, prompting you to go with it, and if this is your first time with Geforce Experience, you can go with the software many features to understand it easily. Or if you don’t have time, then don’t worry, you can skip this part!
How to record your gameplay by using Geforce Experience software?
Geforce Experience is one of the best software which allows you to record an entire gameplay walkthrough, by just capturing that killstreak you just achieved. Well, when you are in-game, you have to click the Geforce Experience hotkey – Alt + Z by default, or the Geforce Experience overlay will appear on the screen. When that’s open, you will see several options appear.
And with a quick replay, Nvidia ShadowPlay will record the free minutes of gameplay when you click on a hotkey. You can also open the settings to personalize quick replay by changing the amount of time recorded, the quality of resolution, video, bitrate, and frame rate. And we also recommend leaving most of the settings the way they actually are! And only changing the amount of time captured. If you want to save a recorded video of your gameplay, press Alt + F10 by default, and your video will save to the gallery.
Or you can also record your gameplay manually, maybe like a tutorial to get free robux in Roblox! And you have to click on the record option in the Geforce Experience overlay. Then you can start your video recording. And if you want to use a hotkey without going into the overlay, you can also do that! By clicking on Alt + F9 by default. Now, you can go ahead by using Geforce Experience.
You can broadcast your gameplay to Youtube, Facebook, or Twitch. And you can also customize your broadcast settings by hitting the Broadcast Live button. Then click on settings as we know that settings are not as comprehensive as something like XSplit or OBS, but this Geforce Experience software has the advantage of being extremely flexible or easy to use. At last, by configuring your stream settings, start broadcasting by hitting the hotkey Alt – F8 or Start button.
You can also take screenshots and can capture a simple screen grab by pressing Alt + F1, or if you need to take things to another level, you are going to need to use photo mode. Then you can enter photo mode by clicking Alt + F1 or selecting the Photo mode option in the Geforce Experience overlay.
How to update your drivers?
Well, the Geforce Experience software complements the Nividia driver, and it was generally designed to do such things as live streams, video capture, driver updates, and screenshots. You can update your drivers through Geforce Experience by just visiting the official site of Geforce Experience, that sit.