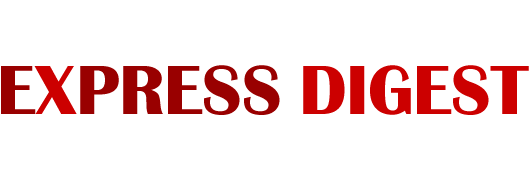The best thing about ClamWin is that it knows what it is – an antivirus program whose main purpose is to ensure maximum possible protection against all sorts of threats that are manifold nowadays. ClamWin isn’t powerful, neither is it packed with extraneous advanced features. Still, it’s quite a straightforward and easy-to-use antivirus program that won’t overburden your desktop computer and will ensure that your programs and files remain safe and intact. Moreover, now you can take advantage of ClamWin Portable, the portable version of your favorite program that can help you protect your Windows device on the go. Want to learn more? Go on reading our article.
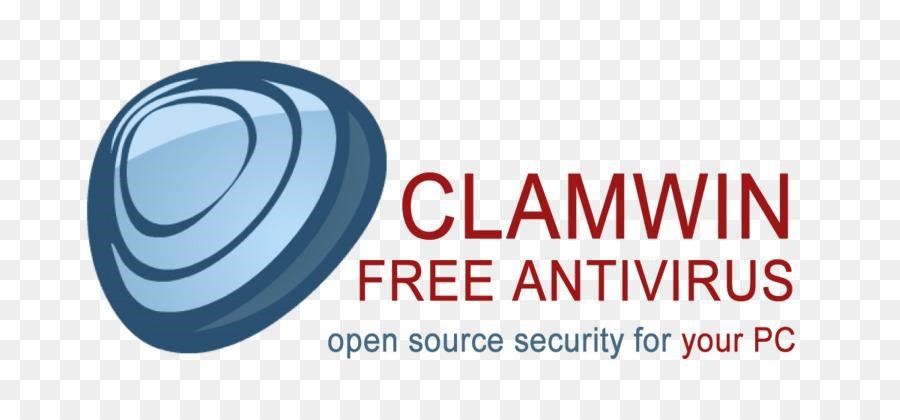
Why ClamWin?
As with any other operating system, your Windows requires as much help as it can get to withstand the proliferation of malware, adware, spyware, ransomware, and viruses that aim to infect our computers. Of course, there are slews of antivirus solutions out there promising to protect our PCs and portable devices from malicious software. Still, not all programs are equally good at dodging and fending off cyber attacks. Moreover, not all antivirus programs are affordable. Therefore, oftentimes, the process of picking a reliable and effective anti-malware tool becomes a pain in the neck.
We suggest that you take a closer look at ClamWin, an open-source antivirus utility that’s best compatible with Windows platforms. Though the tool is question sports a high detection rate for viruses and a wide array of advanced options, it still cannot be considered an all-in-one antivirus solution that can ensure against all sorts of viruses and online threats. Its main disadvantage is that it’s incapable of ensuring real-time protection against harmful software, which means that you run the risk of catching a virus even with ClamWin running. Still, don’t make hasty decisions. There’s no such thing as perfect anti-malware programs. We highly recommend that you use ClamWin alongside other antivirus programs. This tool is perfectly compatible with the majority of popular antivirus programs and therefore can be used as extra protection or insurance, so to speak. ClamWin enables you to scan the whole system or some individual files manually if need be. Moreover, the program allows for scheduled scans and automatic removal of virus-infected files. If you opt for ClamWin, you won’t need to tinker with updating your tool. The utility will update automatically. The virus database also gets updated on a regular basis. Thus, you can rest assured that no new sophisticated virus will get past ClamWin.
Installing ClamWin
The process of installing ClamWin on your PC is pretty much the same as installing any other program. One thing we need to warn you about is that ClamWin may attempt to add a toolbar to your browser. Don’t worry. Should you think it’s unnecessary, don’t hesitate to disable this option.
First, download ClamWin to your Downloads folder.
Locate the installer file which should have an .exe extension and double-click on it. The installation should begin at this point.
Make sure to follow the on-screen instructions to install the new program properly.
ClamWin won’t install any extraneous files apart from those essential programs that are required for performing a virus scan. Thus, no services will be running in the background and thus consume your comp’s valuable resources.
Using ClamWin
Once you install ClamWin, you can start testing it right away.
You can run a full scan across you system to discover potentially harmful software.
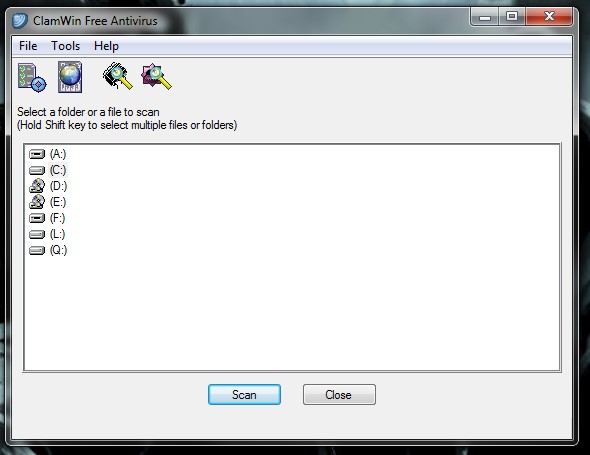
The program will alert you to possible viruses and report infected files that have been discovered during the scan process.
As any other anti-malware program, ClamWin leaves it to you to decide what to do and how to dispose of the potentially harmful files.
Head to “Preferences” and click on the “General” tab. There will be three options for you to choose from: Remove, Report Only, and Move to Quarantine Folder.

Of course, it’s up to you to decide what to do with the discovered threat. Still, we recommend that you refrain from making hasty decisions when managing the files deemed potentially harmful. You may find yourself eager to get rid of such file as soon as possible and choose “Remove.” Still, we should warn you against doing so. You may delete an important app or some service which was mistakenly taken for malicious software. Therefore, we recommend that you place the dubious file to the quarantine folder. Thus, you’ll be able to safely move them back once you make sure they are harmless.
Scheduled scans is another handy feature you should definitely take advantage of.
To create a scheduled scan, fire up your ClamWin and select “Preferences.”
Locate and click on the “Scheduled Scan” tab. Then, select the “Add” option.
Fill in the fields with the information required to schedule your scan and click OK.
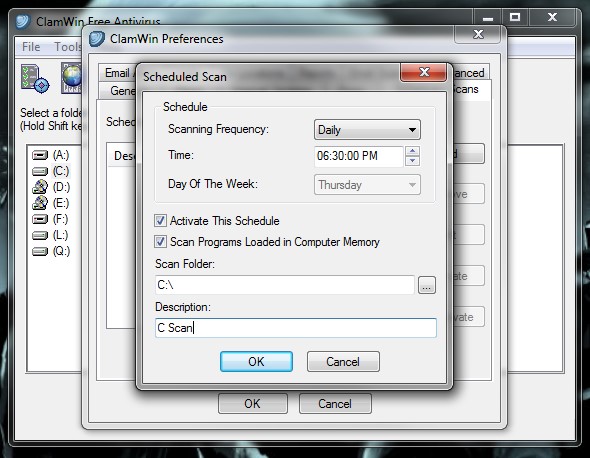
You can also integrate your ClamWin with Outlook and Internet Explorer, prompt the program to email you every time a new threat is detected, and tweak lots of other settings to your liking.