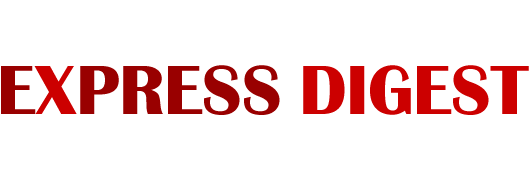Why is Apple Music not Playing?
Many iPhone users prefer to listen to music through Apple Music because by subscribing to it, you can use the app on all of your compatible devices that are linked to the same Apple ID.
There are many reasons for the popularity of this application among users, including the availability of the best karaoke mode, a favorable subscription for students, and convenient synchronization.
In addition, this versatile music app lets you download songs for offline playback, ensuring you can enjoy your music without a network connection or additional fees.
However, lately, some Apple Music subscribers have been complaining that the app doesn’t work in offline mode.
In this article, we will discuss the most common reasons why Apple Music doesn’t work. In addition, you can fix the problem yourself with simple but effective solutions.
Why Doesn’t Apple Music Play?
To be honest, there are many reasons why users experience Apple Music not working.
To be honest, there are many reasons why Apple Music does not work. According to users’ reviews, it can be caused by Apple Music crashing, iCloud music library disconnection or the device’s system quiescing.
Thanks to the feedback from millions of users who have chosen Apple Music, there are statistics on the most frequent malfunctions and problems with the application. The most common problems among customers include:
- It is not possible to make a purchase.
- Radio stations do not work.
- Songs are skipped in random order.
- The app does not sync or play songs after updating the operating system.
- Users are unable to sign in to Apple Music.
- It is not possible to play back songs as background music or ringtone.
- The Apple Music element is not available and an error is displayed.
- The application does not work in offline mode.
- Apple Music does not load.
- Family access does not function.
- It is not possible to add songs to the shared library.
How to Fix It?
Now that we’ve listed all the possible Apple Music problems, let’s focus on solving them. Here are some of the best methods to help you solve your Apple Music playback issues.
Solution No.1: Restart the Application
A new beginning is always a great idea. A simple restart of Apple Music can resolve the problem in a matter of seconds.
To restart the app, simply double-tap the Home button on your device. A list of apps that have recently been used will be displayed. Now slide Apple Music up to exit it. To restart it again, simply click on the home page.
Sometimes a simple restart doesn’t help, and in this case, you can uninstall and reinstall the application.
Solution No. 2: Turn on Airplane Mode
Airplane mode is a kind of reboot of all systems, which in many cases is the best solution for several problems. It works perfectly without any fuss. To put your iPhone into airplane mode, go to “Settings” and turn it on. Wait a while and then turn off Airplane mode again.
Solution No. 3: Reboot the Phone
Sometimes problems arise simply because the software has been running for too long or there are many different applications running on it at the same time and they continue to function in the background.
In that case, it is necessary to “reset”, or in other words, reboot the device. When you simply reboot your iPhone/iPad, your device goes into a reboot phase. During this time, it resets all apps, disconnects from networks, and reconnects to them.
Thus, this is one of the best ways to eliminate any errors that cause Apple Music to malfunction.
Follow the steps below to reboot the device:
- For iPad/iPhone 6/6s/5/5s, press and hold the Home and Power buttons.
- For iPhone 7 Plus/7, press and hold the volume down button and power button.
- For iPhone 8 Plus/8/X, first press the volume up button and then immediately press the volume down button. Now press and hold the power button.
Solution No. 4: Network Reset
Sometimes it can happen that Apple Music doesn’t get most of your network and therefore encounters problems such as no Internet connection. To reset your network settings, go to Settings > Basic > Reset > Reset Network Settings.
Solution No. 5: Update iTunes to the Latest Version
Updating iTunes to the latest version offers many new features and benefits, as well as fixes existing issues. Open iTunes, then choose Help > Check for Updates from the menu bar at the top. Just follow the instructions and your iTunes will be updated to the latest version.
Solution No. 6: Launch Apple Music Another Way
To launch Apple Music in a different way, go to Settings > Music > Join Apple Music.
Solution No. 7: Sign out of your iCloud account and log in
Logging out of your iCloud account and logging back in is somewhat like rebooting iCloud and starting a new life.
But before you do that, turn off the “Show Apple Music” option by selecting ” Settings > “Music”. Now go to Settings > iCloud. Here you will find the options to log out and log in. Log out first, and then log back into iCloud.
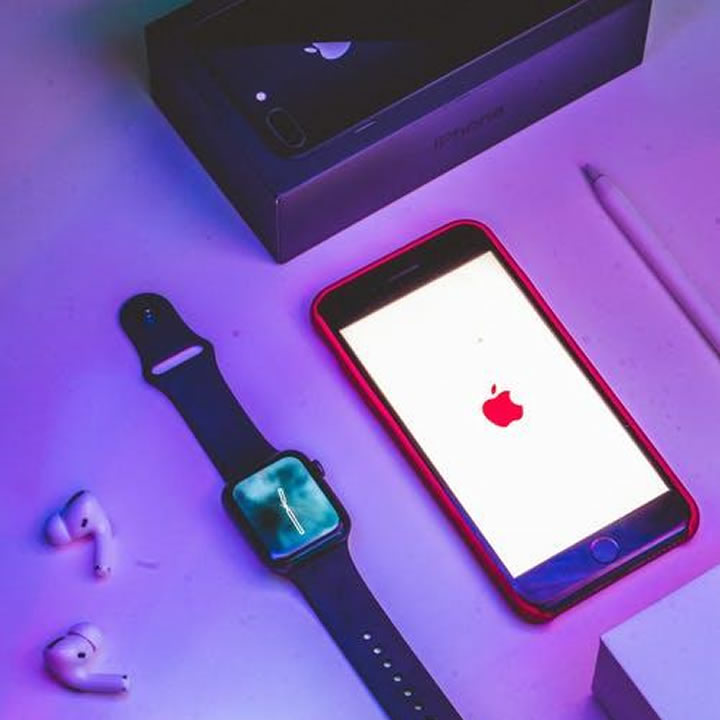
Restoring your iOS system with iPhone system recovery software may be the ultimate solution if it is an iOS system failure.
It is also possible to turn to official sources for help when any problems arise. There are plenty of useful materials on such resources that can help you solve certain issues.
We hope that at least one of the solutions helped you figure out why Apple Music is not playing songs.