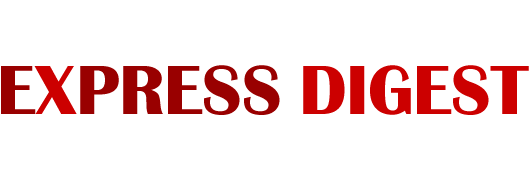Android users have similar options available to them as those on iOS, with a choice between the built in camera app and third party software.
Here’s a step by step-guide for the two methods:
Taking a picture of the moon on Android’s in-built camera:
Each version of Android may be slightly different, as the operating system can be customised by individual handset manufacturers, so instructions may vary.
1 – Turn off the flash in the camera app. The flash will only light up nearby objects and bounce light back into the lens, which could ruin your shot.
Tap the flash icon on the side or top of the screen and make sure to select the lightning bolt in a circle with a line going through it – depicting the flash as ‘off’
2 – You’ll need to zoom in for the best results. If you need to make the moon more prominent in your image, touch the screen using two fingers and use the spread gesture to zoom in or the pinch gesture to zoom out. However, this will reduce the quality of your image, so it is not advisable to overdo it.
3 – Many Android phones have a manual mode to drill-down and customise the camera settings. Open the camera app and then tap the three vertical lines icon in the top left corner, then tap manual.
4 – On the left hand-side of the camera interface, you will see a JPG icon.
Tap on it and it will switch to RAW JPG. This will allow corrections to be made to the image while keeping a high-quality image after it has been taken.
5 – Change the Exposure Value by tapping the EV option on screen and selecting a low exposure.
6 – Select the ISO option and choose a value of between 80 and 100.
7 – Increase the shutter speed, using the S option on screen, and choose the longest option. This will keep the shutter open for longer, so ensuring the camera is still while the photo is being taken is crucial .
8 – Once you’re happy with the way your image appears on the screen, click the circular capture button at the bottom of the app.
Using a third-party app to enhance your image:
1 – Go to the Google Play and download a relevant app. Adobe’s Lightroom app, which is available for iPhone, lets you enhance photos once they have been taken and get the most out of your Android’s camera.
2 – Open the Lightroom App and click on the camera icon in the bottom right hand corner, if you want to use its inbuilt camera. Alternatively, jump to step 7 to alter images taken with the inbuilt Android app.
3 – Make sure sure the File Format is set to DNG rather than JPG. This is an uncompressed raw format, similar to those used by professional photographers, which captures far greater detail.
Adobe’s Lightroom app, which is also available for iPhone, lets you enhance photos once they have been taken and get the most out of your Android’s camera
4 – Reduce the exposure by swiping left with your finger on the image, until the moon looks grey instead of white. If you take this too far, you can increase the exposure by swiping right.
5 – Make sure your flash is turned off by clicking on the lightning icon in the top right hand corner and selecting off.
6 – Once you are happy with the way your image appears on the screen, click the circular capture button at the bottom of the app.
7 – Edit your image within the Lightroom app, which uses technology from Adobe Photoshop to enhance your pictures. This includes increasing clarity and zooming in on an image once it has been taken.
To edit your image, click the X button on the camera window, then select the image you wish to edit. A range of tools are then available at the bottom of the screen.