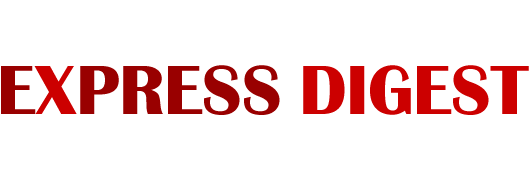Screenshots are part of daily work and personal life for many people, including millions of macOS users. But Apple’s famed operating system has never made taking them easy.
It’s the reason a common query among old and new users alike is how to take a screenshot on Mac. Unlike Windows, which has the PrtScr button/feature for this purpose, macOS is yet to create a dedicated screenshot button.
Nevertheless, the program’s manufacturers have attempted to correct the problem. Today, if you’re wondering how to how to screenshot on Mac without trouble, macOS has a variety of solutions you can use. We help you explore each Mac screenshot solution below (including some you didn’t know).
How to screenshot on Mac in 2020
As we’ve noted above, the macOS doesn’t offer users only one major way to take screenshots. You can get your Mac screenshot using a series of keyboard shortcuts, in-built Mac apps and third-party apps. Learn how to take a screenshot on Mac with these options below.
Using keyboard shortcuts
The easiest way to take a Mac screenshot is by using keyboard shortcuts. Whether it’s an entire screen, an open tab or a portion of the screen, macOS has a keyboard shortcut for that.
To capture the entire screen: Use Command + Shift + 3
The best way to take a screenshot of the entire screen in macOS is by using a combination of the Command, Shift and number 3 keys. This combination works well in both Mojave and Catalina. Press all three together at once and the screenshot will automatically be saved onto your desktop.
When you want to save your screenshot to the clipboard instead of the desktop, press Command + Shift + 3 + Control instead. If you are using Catalina, you get to see a preview of the screenshot right after, so that you can edit it.
To capture selected portion of screen: Use Shift + Command + 4
If you’ve been stuck wondering how to screenshot on Mac when all you need is a portion of a large photo or the entire screen, this is the ultimate keyboard shortcut. Start by pressing the Command, Shift and number 4 keys at once.
This turns your mouse cursor into a crosshair that you then drag across the screen to capture the perfect selection as required. Release the mouse/cursor to take the screenshot. To save it anywhere else other than on the Desktop, use Shift + Command + 4 + Control.
To capture specific window or Tab: Use Shift + Command + 4 + Space Bar
Sometimes, the Mac screenshot you want is one of a single window or open tab out of many that are open on your screen. Mac devices allow users that option if they use the Shift + Command + 4 (+ Space Bar) shortcut.
Start by pressing the Shift, Command and number 4 keys at once with one hand, which will turn the mouse cursor into a crosshair. Use your second hand to press the Spacebar once.
This will turn the crosshair into a small camera icon, which you then drag over the open window you want captured. The highlighted window will have a blue hue over it. Click on the window to take the screenshot.
To capture screenshot in macOS Catalina: Use Command + Shift + 5
Users with macOS Catalina have a new advanced solution for taking screenshots that is both simple and detailed.
The keyboard shortcut Command + Shift + 5 – which absorbs all the functionality of Mojave screenshot app Grab – produces a display menu with options for capturing an Entire Screen, An Open Window, and a Selected Screen Portion.
Even better, this menu features new recording tools for recording the entire screen or a selected screen portion. Users also get the option to choose where they can save their photos.
For Touch Bar MacBook users: Use Command + Shift + 6
MacBook users with the Touch Bar, such as those with MacBook Pro, have an even easier way to capture screenshots of what’s happening on the Touch Bar of their devices. All you have to do is press Command, Shift and number 6 together and a screenshot will be snapped.
Additional methods of how to screenshot on Mac
Using in-built Mac screenshot apps
If you are one of those that find keyboard shortcuts tedious to use, you have a simpler alternative. Mac devices all come with screenshot taking apps installed, including Grab and Preview.
-
Use the Grab app
All macOS users (except Catalina users) get the Grab app, the program’s closest attempt at an app dedicated to taking screenshots. Grab is a simple app that takes screenshots directly from the menu bar.
If you cannot stand key combinations, Grab is the app for you. It allows capturing various screenshot formats, including timed screenshots.
To start, head to Finder and look for Grab in the Utilities folder under Applications.
Double click Grab to launch it; its icon will appear on the Dock when it launches.
When Grab opens, look for the Capture feature and click on it to reveal the four screenshot formats allowed.
- To capture the entire screen, choose the Screen format by clicking on it.
- To capture a section of the screen of your choice, choose Selection.
- To capture one of many open tabs on the screen, choose Window and then click on the Tab in question.
- To capture a timed screenshot, choose the Timed Screen option. Timed screenshots wait 10 seconds before they are captured, giving you time to organize your screenshot.
Alternatively, you can also use the key combinations displayed alongside each of the screenshot formats. The screenshot will be saved onto your desktop automatically.
For macOS Catalina users, Grab’s functionalities are now incorporated in the new keyboard shortcut Command + Shift + 5 covered above.
-
Use Preview app
If you’re still wondering how to take a screenshot on Mac without keyboard shortcuts, another macOS app, Preview, can be the perfect solution. Preview comes along with most, if not all macOS devices, and is primarily known as the app for opening any type of file.
One of its lesser-known features is taking screenshots. Preview allows you to edit the screenshot after and then save it anywhere you like.
To get started, launch Preview by locating it under Applications in Finder. Double click on it to open it.
Once Preview opens, click on File in the menu bar and select Take Screenshot from the drop-down menu. The menu offers the option to capture From Selection, From Entire Screen and From Window.
Choose From Entire Selection for snapping a selected part of the screen, From Entire Screen for taking a screenshot of the whole screen and From Window when taking a screenshot of only one tab on the screen. Preview does not offer an option for timed screenshots.
Using third-party apps
You can also employ third-party apps for snapping your screenshot. Some of the best rated include Capto, CleanShot X and Dropshare. Start by downloading them from the app store.
Conclusion
As you can see above, there are various ways to take a Mac screenshot on most macOS versions, regardless of macOS version and screenshot type required.
Learning how to take a screenshot on mac isn’t hard at all, either – all the tips above are easy to remember with constant use. Use the guide above to capture your next screenshot by choosing the tip that works best for your needs.
If you are using macOS Catalina, try getting used to the new Shift + Command + 5 feature listed above. It is designed to make both taking screenshots and saving them easier for you.
Author Bio:
James Dorian is a technical copywriter. He is a tech geek who knows a lot about modern apps that will make your work more productive. James reads tons of online blogs on technology, business, and ways to become a real pro in our modern world of innovations.