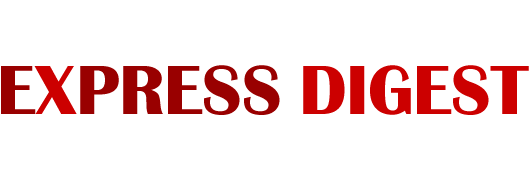Does your printer keep saying it’s offline, even though it appears to be connected? You’re not alone. This is a common problem that can often be resolved by following a few simple steps.
In this article, we’ll provide you with detailed instructions on how to check the power, connection, and settings of your printer as well as how to troubleshoot any issues that arise. We’ll also explain how to contact technical support in case you need additional assistance.
Check to make sure the printer is plugged in and the power switch is turned on. If the light indicator isn’t illuminated, there may be an issue with either the outlet or the power cord.
To ensure proper connection, inspect both ends of the power cord for any loose connections or breaks. Additionally, check all outlets connected to your printer and make sure they’re securely connected and provide adequate voltage appropriate for your printer model.
Troubleshooting these connection issues can be a quick fix to get your printer back online.
If all connections appear secure but you’re still experiencing offline issues with your printer, then it may be time to investigate further into other potential causes such as checking the printer’s network connection.
Check the Printer Connection
Troubleshooting the connection is key to getting it back up and running! The first step in tackling this issue is to check the network connectivity of your printer. Make sure that the printer is connected to the same network as your device.
If you’re connectin’ wirelessly, ensure that both devices are connected to the same wireless router or access point.
Next, make sure that your driver software for the printer is up-to-date. Without proper updates, problems can arise when trying to connect. Install any available driver updates and then try reconnecting again.
That should help resolve any issues with connection and get you printin’ again in no time!
Finally, it’s time to move on and check those printer settings!
Check the Printer Settings
Check the printer settings.
Take a look at your device’s settings to see if the printer is set up correctly. It may be necessary to make sure that the printer appears in the list of devices connected to your computer, and that it’s designated as the default printer.
If this information isn’t correct, you’ll need to update or reinstall the printer drivers to fix it.
Additionally, check for any paper jams that could prevent a successful print job from being completed. A jammed paper tray can cause a disruption in communication between your computer and the printer, leading to an “offline” status message.
Once you’ve checked these settings and ensured that they’re all properly configured, you can proceed with troubleshooting any additional issues your printer might be having.
Troubleshoot Printer Issues
When the printer won’t cooperate, it can feel like you’re trying to get a stubborn mule to move – no matter how hard you try, it just won’t budge. The good news is that there are several troubleshooting steps you can take to get your printer back up and running properly:
- Check for any software updates or patches, as these may solve the issue without further effort.
- If you don’t have the capability to do off-site repairs yourself, consider hiring a professional technician who specializes in printer maintenance and repair.
- For minor issues such as low ink levels or paper jams, check if your printer supports refilling cartridges directly or using third-party products for refills.
- Consider testing different types of media with your printer – this may help resolve issues related to specific types of paper or card stock not functioning properly with your device.
These are just a few tips for troubleshooting common printer problems; however, consulting technical support may be necessary if none of these solutions work out for you.
Contact Printer Technical Support
If your printer is still having issues, don’t sweat it – it’s time to contact a professional! If you’ve exhausted all other options and your printer is still offline, contacting technical support can help get you back up and running.
Check the correct printer drivers are installed on your PC – that’ll help ensure that any advice given by support staff is tailored to your device. Be sure to check the supply levels of ink or toner cartridges; if they’re low or empty, they could be causing an interruption in printing.

HP printer is a multifunctional device that offers industry-leading reliability and quality. HP printers are incredibly easy to use and install, whether you’re in the home or in the office.
It’s also possible there may be another issue affecting the device which technical support can diagnose remotely. Contacting tech support is often quicker than trying to troubleshoot the issue yourself – so don’t hesitate to reach out for assistance!
Frequently Asked Questions
What kind of printer do I need to use?
“You need to find a printer with wireless connectivity that is capable of keeping track of toner levels. Meticulously research any options before making your decision, as the right printer can make all the difference in your printing needs.”
Is there an issue with my computer that is causing the printer to be offline?
You may need to identify any connectivity issues or update the printer driver to ensure your computer can communicate with the printer. Analyze any technical difficulties related to these matters and take steps to resolve them as soon as possible.
What do I do if the power and printer connection are both fine, but the printer is still offline?
If the power and printer connection are both fine, but the printer is still offline, then check your drivers and update the firmware. This should resolve any issues that you may be having with your printer being offline.
Can I get help from the printer manufacturer if I’m having trouble troubleshooting the issue?
You may be able to get help from the printer manufacturer if your issue is related to printer compatibility or any other technical issues – many companies offer online support. Evaluate what troubleshooting steps you have already taken and consider discussing them with the manufacturer for further assistance.
Is there a way to check the printer settings without physically accessing the printer?
Yes, you can check the printer settings remotely by setting up a network and installing the necessary drivers. This will allow you to access and configure your printer’s settings without having to physically access it.
Conclusion
Don’t panic! You can get your printer back up and running in no time. With a few troubleshooting steps, you’ll be printing like a pro.
First, check the power to make sure everything’s connected correctly. Then double-check the printer connection and settings for any errors. Finally, if you’re still having problems, use some of the troubleshooting tips to help fix it quickly.
And if that doesn’t do the trick, contact technical support who’ll have your printer back online in no time—they’re so helpful they could probably get it done with their eyes closed!
Now all that’s left is to hit print and watch those pages fly out of your trusty machine faster than lightning!