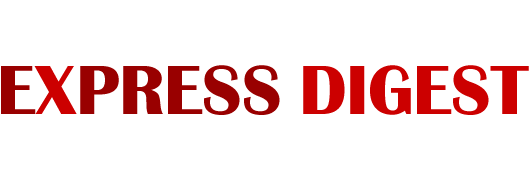A Streaming device is a substantial alternative to a smart TV. In fact, it is a more suitable option. If you are considering getting one, don’t hesitate!
One such powerful media streaming device is Fire TV Stick. Converting your regular TV into a smart one, a Fire TV Stick is more feature-filled than today’s Smart TV.
Scroll down to find everything about Fire Stick.
What can you do with Fire TV Stick?
From letting you stream videos, play games, install applications, listen to music, and much more—a Fire Stick has no bounds when it comes to giving you the best of entertainment. In brief:
- Stream Netflix, BBC iPlayer, Hotstar, Disney+, Hulu, Pandora, PBS Kids, Amazon Prime Videos, and much more. Moreover, you can also access the usual TV channels.
- Listen to music on Spotify, Prime Musics, Gaana, Soundcloud, or any other audio streaming service.
- Pair a Bluetooth game controller with Fire Stick and play a wide range of games.
- Install applications from the Amazon app store. Besides, you can also sideload third-party applications from the Google play store and install other apk files.
- Watch videos by connecting to YouTube and other online video platforms.
- Employ digital signage and mirror your phone screen.
- Voice search from the TV.
With Fire TV Stick, you can opt to cancel the cable subscription and stream via the internet instead. Yes, you will have to subscribe to individual streaming platforms to access the content, but unlike cable subscriptions, you’ll have the option to pay only for the fancied items. Besides, there are many free options available like Crackle, PopcornTV, and of course, the Amazon FreeDrive. Moreover, you always have the choice to jailbreak amazon firestick and install third-party applications like Kodi, Plex, and Universal Media Server.
Where to buy the Amazon Fire TV Stick?
You can buy the Amazon Fire TV Stick from any hardware or electronics retail shops like Target, Best Buy or order it online from Amazon, Ace, or other internet enterprises.
Price:
- Fire TV Stick Lite (no TV controls) costs 99USD.
- Fire TV Stick with Alexa Voice Remote (includes TV controls) costs 99USD.
- Fire TV Stick 4K (Dolby vision) costs99USD.
Fire Stick devices require a one-time payment only; there are no monthly subscriptions.
Which is the best Fire TV Stick for me?
The most suitable Fire TV Stick for you is the one that best suits your needs. It might seem like a vague statement, but depending on your TV and requirements—the most suitable Fire TV Stick for you might differ. Here’s a little information about all the Fire TV Stick:
Fire TV Stick 4K with Alexa Voice Remote
- Supported resolution: 4K, UHD, HDR 10+, and Dolby Vision
- Storage: 8 GB (4.5 GB available for internal storage)
- Audio Output: Dolby Atmos Audio
- Voice Search (Alexa): Yes
The stated characteristics might have grabbed your attention already. If your TV supports 4k Ultra HD and you own a magnificent home theatre system, then imagine the feeling of watching your favorite show in the highest quality with the best audio character. Additionally, Alexa voice search, though not hands-free, allows you to navigate the interface quickly.
There is no beating this.
Fire TV Stick with Alexa Voice Remote
- Supported resolution: 1080p and HD video with a compatible connected HDTV
- Storage: 8 GB (4.5 GB available for internal storage)
- Audio Output: Dolby Digital Plus with audio pass-through up to 7.1
- Voice Search (Alexa): Yes
A recent addition from Amazon, Fire TV Stick with Alexa Voice Remote, is a better option than Fire TV Stick Lite; it is the best option for you if your TV does not support a 4K resolution. You might not have great interest in 4K, but the addition of Alexa, though not hands-free, makes a hell of a difference.
Fire TV Stick Lite
- Supported resolution: 1080p and HD video with a compatible connected HDTV
- Storage: 8 GB (4.5 GB available for internal storage)
- Audio Output: Dolby Digital Plus with audio pass-through up to 7.1
- Voice Search (Alexa): Yes
The entry-level product but is perfect for just about any TV with an HDMI port. The notable difference between Fire TV Stick Lite and Fire TV Stick is that it has a less powerful remote. For instance, to turn up or down the volume, you’ll have to access the TV remote and manage it from there instead.
Which TVs are compatible with Fire TV Stick?
Fire Stick is compatible with any TV that has an HDMI port. Still, your TV resolution must be 720p and up.
How to set up your Fire TV Stick?
When you purchase the Fire TV, in the box, you will find:
- Fire TV Stick
- Remote
- USB cable
- Power adapter
- 2 AAA batteries
- HDMI extender
- And a setup manual
These all and an active wireless internet connection is all you need to set up the Fire TV stick. Here’s how to connect the TV and Fire Stick:
- Turn on your TV.
- Connect the Stick and power adapter with the USB cable and Insert the batteries into the Fire TV Remote.
- Plug the Fire TV Stick into the HDMI port and insert the adapter into the power outlet.
- Switch to the correct HDMI port (HDMI 1 or HDMI 2). On the loading screen, you’ll see the fire TV stick
- The remote will automatically pair up with the Fire Stick. If not, press the Home (⌂) button and wait until you see the “Press ⏭to Start” on the TV.
- Connect to wi-fi by following the instructions on your TV screen. Then, download the latest software update.
- Sign in to your Amazon account.
*** You do not need a Prime account; enter the credentials of your Amazon account to register.
- After this, you can set up parental controls or skip the step.
- You will see an introductory video demonstrating remote configuration, etc.
- Set the data consumption limit.
Once you complete these steps, you will see all the details entered on the TV screen. After a few seconds, you will see the home screen.
How to use Fire TV Stick?
Fire TV Stick has a simple interface, and figuring it out on your own will not be difficult. On the home page, you will have access to five categories: Search, Live, Your Videos, Movies, TV shows, Apps, and Settings.
Using the Fire TV remote, you can navigate to any section: the text highlighted in orange is the one your remote is pointing on, and you can open it by pressing Select.
How to download applications on Fire TV Stick?
Fire TV Stick does not come preloaded with many applications; to use apps like Netflix and YouTube, you have to download applications. Here’s how you can install applications on Fire TV Stick:
From the App Section
- Hover to the Apps on the top menu
- Press the down button on the remote to enter Apps
- Choose a section: Featured, Games, Categories
- Navigate to the desired app and press the center (select) button
- Select the Get option (or Download, if you’ve used it earlier) to download
- Once downloaded, you can click on Open to launch the application
From Search
- Hover to the Search bar
- Use the remote to type in the name of the application
- Scroll down to select the desired app
- Press the Select (center) button on the remote to continue
- Select the Get option (or Download)
- Click on Open to launch
From the Amazon Website
- Access the Silk browser or Firefox
- Search for https://amazon.com/appstore
- On the left menu, under the Fire TV Model option—choose the version
- Find the app (navigate or search) and click the center button to select
- In the Deliver to section —select your Fire TV
- Click on the Get App option
Still cannot locate the app?
It means that the application is not available on the Amazon app store. If that is the case, you’ll have to jailbreak a firestick and install the Downloader app to download the Android version of the desired application.
Conclusion
The integration of the Fire TV Stick, or its alternatives for that matter, will unquestionably improve your viewing experience. Instead of investing enormously in a Smart TV, it is best to go with this convenient option.