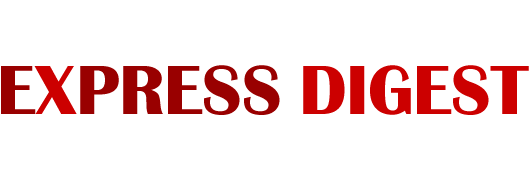So there you are with a sweet ne1w multiple monitor setup, and you’re ready to get your dual-monitor game on. You start up your game, and BAM! your second monitor goes black. Well, that’s not what you wanted! Why is your monitor going black, and how can you solve it? This article will explain the common causes for a second monitor to suddenly turn black (or power off) when gaming.
Don’t Send it Back If Your Second Monitor Goes Black
Multiple monitors have been a staple of power users for quite some time. There’s no denying that having much more screen real-estate can be very useful for work. Multiple monitors can also be useful during gaming. Some games support multiple monitors for a more majestic experience. Multiple monitors are also helpful for keeping an eye on other apps and data on a second screen during a gaming session.
So when your second screen suddenly turns off or goes black when you’re gaming, it defeats the purpose of even having a second monitor. It can be maddening, and you might think that your monitor is defective and want to return it. But hold on! The chances are good that the problem is software-related rather than the monitor itself.
Is it Black-screen or No-screen?
The first step in troubleshooting your second monitor is determining whether the screen is still on or turned off. If you are in a darkly lit room, you typically can see whether the monitor backlight is still on with a purely black screen.
This information tells us whether the issue involves power-management (sleep) settings or detection and mirroring configuration. Once we have this basic info, we can proceed with the next steps.
- If your monitor is inactive or in sleep mode
An inactive monitor is arguably the easier of the two issues to solve. A monitor typically will enter sleep mode if it receives a PM_SLEEP command from the computer or receives no video signal. So we have a general idea of how to solve this issue.
While the list of games with native multi-monitor support continues to grow slowly, it’s still relatively small. If your second monitor enters sleep mode when you’re gaming, it’s possible your game is taking over both monitors but only outputting to your primary display. Since most games run in full-screen mode, this means that typically the game will grab exclusive mode of all displays (hence, full screen).
Solving this is not too difficult, but it is a bit obscure and may require certain sacrifices. The simplest way is to switch your game to windowed mode instead of full-screen. Windowed mode will prevent the game from taking exclusive access over all of your displays, though it likely isn’t ideal for an immersive experience.
The second solution is a bit more drastic. Bypassing your dedicated GPU and connecting both displays to the onboard integrated graphics on your motherboard will often solve the issue entirely. This method may require modifying your BIOS settings and will likely result in severe gaming performance drops. The upside is that this solution will allow full-screen gaming without turning off your second monitor in most cases.
- If your monitor is still active but has a black screen
Like the cause above, this is usually related to the game trying to take over both monitors and failing. In this case, though, there could be many potential causes why the monitor stays black.
The most common of the various causes is display driver issues, so we recommend updating your display drivers. Even if Windows does not find any updates, your display or video card manufacturer may have specific drivers for your hardware. Check the website of your display and graphics card for any updates, as these often fix bugs and add new features.
If your drivers are all up-to-date and your second display is still blank, try letting Windows re-detect the displays. While Windows’ monitor detection has vastly improved in Windows 10, there’s always the occasional hiccup.
To re-detect displays, click Start -> Settings (gear icon) -> System -> Display. In the Multiple Monitors section, there are two links, one for Identify and one to Detect. Go ahead and click Detect. Both displays may briefly flicker as Windows scans all possible display adapters. When the detection is complete, try your game again.
A Second Display That Does Things Your Way
Multiple monitors are useful for both work and play. Though compatibility has dramatically improved, there are still some hurdles to overcome. Don’t let monitor woes get you down. Take a break and unwind at https://goodluckmate.com, your source for trusted online casino reviews and the best bonuses!