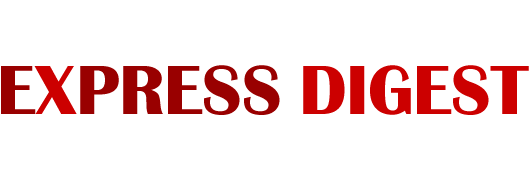Losing your data can be a frustrating experience, with precious memories captured in photos and important work among the files at risk.
Thankfully, backing up your information can save you the trauma of losing valuable documents.
There are two main methods of copying data from an Android smartphone, either to another device like a PC or by backing it up to online cloud storage.
Most handsets have an automatic backup facility, although this can eat up your data allowance if you’re not connected to a Wi-fi network, so many people opt to switch this off.
The process of manually backing up is slightly different on each model of smartphone, but there are broad similarities between most Android devices.
To a PC
To recover data from your smartphone via USB, by connecting it to a PC or peripheral storage device, you will need to make sure USB data transfer is activated in the operating system’s settings.
Android will let you do this via an automatic pop-up option that appears when you plug the USB cable in from your handset to your PC or other device.
Select ‘data transfer’ from the list of options, and your handset should become visible on your computer.
Once your Android phone is connected to your PC, you should be able to see it as a device in the My Computer section.
This will let you view the folder structure of your phone, including photos, videos and even WhatsApp chats, which you can copy across to your hard-drive for safe keeping.
To A Mac
The process is slightly more complicated on a Mac, as you’ll need to download and install an official Google program called Android File Transfer.
Once that’s installed, just plug your phone into your Mac computer, turn on your phone’s screen and unlock the device, and then look for the same USB status notification described above.
Tap the notification and select ‘Transfer files.’
The Android File Transfer program should then automatically open on your Mac.
You can then browse your phone’s storage and transfer files in the same way as a PC.
To online cloud storage
You can also manually upload files to cloud storage services, like Google Drive or Dropbox.
This normally involves installing the relevant app, or using the pre-installed version if it came with your handset.
The app will give you the option to select which files you wish to upload.
This may involve large amounts of data, depending on the file types being backed up, so it’s usually best to do this over a Wi-fi connection.