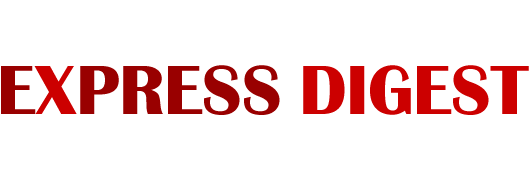Alex Tofts, broadband expert at Broadband Genie said reviving an old router can boost signal in your home
There’s a simple way to boost your Wi-Fi signal to cover more of your house using a device many of us have lying around the house.
If you’ve got an old Wi-Fi router to spare, you can use that to extend the reach of your existing Wi-Fi network, said Alex Tofts, broadband expert at Broadband Genie.
Most modern routers have a setting that allows them to work as a ‘repeater’ for another Wi-Fi network.
Tofts said that doing so can avoid the need for a costly Wi-Fi extender or mesh network technology and help boost your broadband signal throughout the home.
Routers often struggle to send signals through thick walls, and householders turn to costly tech extras to try and deal with the problem.
Tofts said, ‘Wi-Fi extenders are popular for households looking to boost their broadband signal. However, rather than buying one, an old router can often be repurposed to remove coverage blackspots in the home.’
Tofts said that most new router models will happily work as a booster (although some older models may refuse to play ball), and it’s just a question of adjusting the settings.
Tofts said, ‘To revitalize your router, you’ll need to change its settings.
‘First, do a factory reset on the router by holding down the recessed reset button – these are often small, so use a pencil.

Adjusting settings can make old routers work as a ‘repeater’ for your existing network
‘Next, turn on the old router and connect it to your computer using an ethernet cable. While you’re doing this, check on the back of the router, where you’re likely to find its IP address (typically 192.167.1.1), username and password.
‘On your computer, type in the IP address into your usual browser, followed by the other details, to access the admin control panel.
Tofts pointed out that these menus will vary by router model, but you should look for three specific menu options – LAN, DHCP, and IP address settings.
This will allow you to change your router to work as a ‘repeater’ for your existing router rather than a router in its own right.
Tofts said, ‘Once you’re logged in, look for the LAN (Local Area Network) settings to link the two routers. Here, you’ll also need to disable the DHCP (Dynamic Host Configuration Protocol) settings on the old device so it acts as an extender while your main router is in charge.
Next you’ll need to manually give your new ‘repeater’ a new IP address, which lets it work with your existing network, Tofts said.
Tofts explained, ‘Go to the IP address setting and give the old router a similar IP address as your main one, changing the final digit (e.g 192.168.1.2).
‘This allows the routers to share the same local network without being in conflict.’
The final step is to change the network name on the old router to match your network, Tofts explained.
‘Finally, under wireless settings, change the network name or SSID (Service Set Identifier). Match the name and password with your main router’s and save your changes. You should also check that both devices are using the same type of encryption, for example, WPA2, so that both Wi-Fi access points are equally secure.
‘Now unplug the ethernet cable and use it to connect the two routers. They should both have an internet connection, be connected to the same network and be able to access devices, giving your Wi-Fi signal a helping hand.’
If you don’t want an Ethernet cable, you can use powerline extenders (available for around $30) to connect the two routers via your electrical system.
***
Read more at DailyMail.co.uk