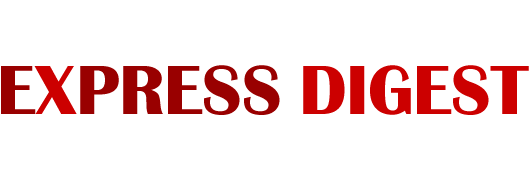These simple steps can bring the sound back to your Windows device.
Many students face the problem with the sound on the computer. While it may be frustrating, it is not even close to being unable to pass all the academic writing assignments. Luckily, students can get qualified essay help.
Follow these steps in the stated order. If the first one doesn’t help, go to the second one, and so on.
If the sound is lost on a Windows computer
- If there is no sound only in the headphones or external speakers, make sure that they are properly connected to the computer and the power source. If the audio device has a volume switch or volume control, check it.
If possible, connect your headphones or speakers to another computer and test them. If they don’t work, you can take the accessory to the service center.
- If there is no sound in the built-in speakers, check that the headphones and other audio devices are disconnected from the computer ports.
- Check the status of the audio device. To do this, right-click on the volume icon and select “Sounds”→ “Playback”. Make sure that the desired device is enabled and used by default. If this is not the case, change its status by choosing the device. If you see a list of several devices and do not know which one to choose, turn them on in turn and check the sound.
Check the status of the sound device
- Look at the sound levels in the system mixer. Right-click on the volume icon, then choose “Open Volume Mixer”. Move the sliders and check for sound.
Check the sound levels in the system mixer
- Restart the computer. This will help if the sound is lost due to a banal software glitch.
- Run the Windows 10 Problem Fix Tool. To do this, right-click on the volume icon on the taskbar and select “Troubleshoot Sound”. Then follow the instructions in the wizard.
Run the Windows 10 Problem Fix Tool
- Check the Windows Audio service. To do this, open the ” Run ” window (Windows + R), type the command services. msc in the field, and press Enter. From the options available, choose the Windows Audio service and open its properties by double-clicking. Make sure that the automatic startup type is set for it. If this is not the case, change the value to “Automatically”, click OK, and restart your computer.
Check the Windows Audio service
- Make sure that your integrated sound card is enabled in the BIOS. To do this, go to the BIOS — most often, you need to press the Del key when starting the computer. Then find a section in the settings like Integrated Peripherals or Onboard Devices Configuration, and in it the item that contains the word Audio. Make sure that the device is enabled and marked as Enabled.
- Reinstall the sound card driver. You can download it from the disk that is sold with the motherboard, or on the manufacturer’s website. If you do not want to search for and install the driver manually, you can use a special program, such as Snappy Driver Installer.
On a Windows computer, the sound is gone: reinstall the sound card driver
- Install the latest available updates for your OS version. Click Start → Settings → Update and Security → Check for Updates.
Install the latest available updates for your OS version
- If nothing helps, try restoring Windows. Make a backup of all your important data just in case, then click Start → Options → Update & Security → Restore. In the “Restore the computer to its original state” section, choose the option “Start”.
- If none of these methods will work, you can take the computer to the service center.